Neste tutorial você vai aprender passo-a-passo como criar uma ilustração no estilo geométrico.
O talentoso designer Beto Garza resolveu compartilhar seus conhecimentos, onde ele ensina como criar um auto-retrato usando uma fotografia normal de rosto. Desde o esboço até a arte final.
O resultado final é impressionante, e levou muitos outros designers a fazerem o mesmo, e não é que deu super certo?
No final você pode conferir algumas artes de quem seguiu o tutorial de estilo geométrico e teve ótimos resultados. 🙂
Para a criação foi utilizado o Adobe Illustrator.
Passo 1
Primeiro, selecione uma foto. Nós estamos indo em direção a um olhar simétrico, então certifique-se de tirar uma foto que mostre o seu rosto e ombros. Neste caso, eu vou tirar uma foto com minha webcam. Não é necessário que seja uma foto perfeita, pois esta é apenas a base de nossa ilustração.
Passo 2
Agora crie um Novo Documento no Adobe Illustrator de tamanho 600 x 480 px.
Vamos organizar as Camadas da seguinte forma:
- Camada de cima se chamará “Desenho”. Onde faremos nossa ilustração.
- Segunda Camada será a “Rascunho”.
- Terceira Camada será “Foto”, onde colocaremos a foto só pra referência.
- Finalmente, a Camada “Fundo”. Nesta camada desenhe um quadrado do mesmo tamanho da arte (600 x 480 px) e preencha com a cor cinza, neste caso você tem que desenhar coisas em branco ou cores claras.
Passo 3
Olhe as camadas “Fundo” e “Foto”.
Na camada “Rascunho”, usando a ferramenta pincel (Shift + B – Brush Tool), nós desenhamos nosso rascunho usando a foto como guia. Tente fazer linhas retas e simplifique o maior número de detalhes que puder. Por exemplo o cabelo, ou neste caso os óculos são como octágonos, já que a geometria é a base desse estilo.
Passo 4
Agora você pode deletar a camada “Foto”. Não se preocupe se o seu rascunho está um pouco bagunçado, isto é somente um guia para o restanto do seu retrato.
Passo 5
Mude a opacidade (Opacity) do Rascunho para 30% e bloqueie a camada com o cadeado.
Agora comece a desenhar do fundo para a frente usando a ferramente Caneta (P – Pen Tool). Com a expessura 1pt, cor preta, comece a traçar o cabelo, usando apenas linhas retas.
Passo 6
Para a camiseta, apenas desenhe metade dela, depois Copie e Cole na frente (Cmd+C e Cmd+F).
Usa a Ferramenta Refletir (O – Reflect Tool), e vire o que você duplicou.
Selecione os dois traçados e use Pathfinder > Unite option, para unir as duas formas. Quase tudo na ilustração irá ser feito desta forma: copiando, refletindo e unindo.
Passo 7
Agora, desenhe o pescoço da camiseta. Isto pode ser feito com a Ferramenta de Polígonos (Polygon Tool).
Depois posicione as formas na base do pescoço.
Passo 8
Use o mesmo processo com a forma da cabeça. Desenhe um octágono e selecione o pontos de cruzamento de cima. Mova-os com a seta branca e/ou ajuste com a Ferramente de Escala (Scale Tool).
O mesmo formato pode ser duplicado e usado para o rosto. Depois use o Pathfinder > Minus Front em outra duplicada para aparar o formato do pescoço como mostra abaixo.
Passo 9
Para adicionar detalhes, você pode usar o formato que você já criou. Por exemplo, no exemplo abaixo, para adicionar detalhe no pescoço você pode duplicar o formato para o rosto e aumentá-lo. Depois duplique de novo a base do pescoço e use Pathfinder > Intersect.
Passo 10
Adicione um pouco mais de detalhe na ilustração usando a Ferramenta Caneta (P – Pen Tool) e Shape Tools.
Lembre de tirar vantagem como puder das formas que você já criou anteriormente, duplicando e usando o Pathfinder.
Nós vamos deixar o rosto de lado por enquanto até o final do processo de desenho.
Passo 11
Aperte D, e sua ilustração vai parecer algo como a imagem abaixo. Reajuste as formas se for preciso.
Eu precisei reajustar o formato da cabeça e a frente do meu cabelo.
Passo 12
Agora vamos trabalhar o rosto. Nós vamos aplicar todas a técnicas que já usamos.
Para criar os lábios, podemos começar com um hexágono. Puxe os nós dos lados e use a Ferramenta de Escala (Scale Tool) para modificar o formato. Depois desenhe um triângulo e alinhe no centro.
Use Pathfinder > Minus Front para remover o triângulo do topo dos lábios.
Depois Copie e Cole em frente aos lábios e dimensione o formato para o meio, para assim criar a repartição dos lábios. Modifique os nós no topo com a seta branca (A – Direct Selecion Tool).
Passo 13
Para os olhos, nós começaremos com um octágono. Usando a Borracha (Shift + E – Eraser Tool), remova a seção mais baixa do formato.
Depois, copie movimentando o formato com Shift + Alt para copiar o objeto enquanto você o movimenta para baixo.
Duplique a forma básica e aplique Minus Front no Pathfinder. Isso será a sombra de baixo dos olhos. Duplique mais uma vez para criar os cílios.
Para adicionar mais detalhes, desenhe um pequeno octágono para a íris e transforme isto para fazer a parte de baixo do olho.
Finalmente adicione alguns detalhes, e está pronto!
Desde que os olhos estejam olhando para a mesma direção, nós duplicamos um, movemos, e está feito.
Passo 14
Para o narix, começaremos com um octágono de novo.
Primeiro, modifique alguns nós (pontos) e adicione alguns pontos âncora para a base do formato do nariz. Depois desenhe alguns octágonos e outros formatos simples para adicionar volume e detalhe. Lembre de usar Pathfinder e de Alinhar para manter a simetria do desenho.
Passo 15
Os óculos são bem simples. Apenas um octágono levemente modificado, depois Copie e Cole, jogue para a frente, redimensione. Depois aplique Minus Front com Pathfinder.
Finalmente duplique e adicione detalhes para finalizar os óculos.
Neste ponto, nossa ilustração deve estar parecendo algo como isso:
Passo 16
Agora vamos gerar nossa paleta de cores.
Primeiro selecione suas cores para luzes e sombras. Desenhe quadrados preenchidos com as cores, você irá usar em diferentes partes do retrato. Eu escolhi 6 cores, 3 são para os pontos iluminados e 3 para as sombras.
Passo 17
Com a Ferramenta Blend Tool (W), primeiro clique na cor de luz e depois na cor de sombra. O resulrado será uma suave mistura entre as duas.
Vá em Object > Blend > Blend Options e mude a opção para Specified Steps. Coloque o valor “5” e clique ok.
Passo 18
Agora selecione a mistura de cores e vá em Object > Expand. Agora você pode usar as cores e adicionar elas ao painel de Cores (Swatch Panel), selecionando a cor e clicando em New Color Group
Você pode também adicionar nome e salvar na sua Paleta para futuras ilustrações.
Esta é sua paleta de cores. Para olhos e outros detalhes nós faremos o mesmo processo, mas apenas com 2 ao invés de 5 cores.
Passo 19
Agora, nós vamos desenhar uma linha dividindo o desenho ao meio (duas partes) verticalmente. Selecione o cabelo e bloqueie com Cmd + 2. Depois selecione a linha e vá em Object > Path > Divide Objects Below. Isto cortará toda arte que está atrás da linha.
Com todos os objetos divididos podemos desbloquear o cabelo pressionando Cmd + Alt + 2 e começar a aplicar as nossas cores!
Passo 20
Sugiro colocar suas cores na tela, perto da sua arte, para que você possa aplicá-los com a ferramenta Conta-gotas (I). Clique para pegar a cor e, em seguida, segure a tecla Alt e clique no objeto para o qual você deseja aplicar essa cor.
Há um lado de luzes e um lado de sombras. Tente brincar com as cores para dar a vida a ilustração. Por exemplo, na pele do lado da luz, você pode usar as primeiras três cores para a base da pele, mas no nariz, lábios e olhos pode usar da cor do 3 à 6. Na sombra, da cor 2 à 4 para a cor base e 4 à 7 para o nariz (o mesmo vale para as roupas e cabelos).
Passo 21
Para desenhar a barba e o bigode, desenhe um pequeno retângulo com o Ferramenta Retângulo (M). Alt + arrastar para copiar o caminho e, em seguida, pressione Cmd + D para repetir a última ação. Agrupe tudo e alinhe para o centro do formato do rosto. Nosso auto-retrato está quase pronto.
Passo 22
Para terminar a ilustração, você pode adicionar alguns detalhes, como mais sombras ou orelhas menores, ajustando alguns nós, etc.
Conclusão
A nossa ilustração final! Espero que vocês tenham gostado deste tutorial. Se você seguir este tutorial e criar o seu próprio auto-retrato, por favor mande em nosso e-mail contato@des1gnon.com para que possamos ver o resultado.
Veja o resultado de alguns criativos que tentaram e deu muito certo! 🙂
















































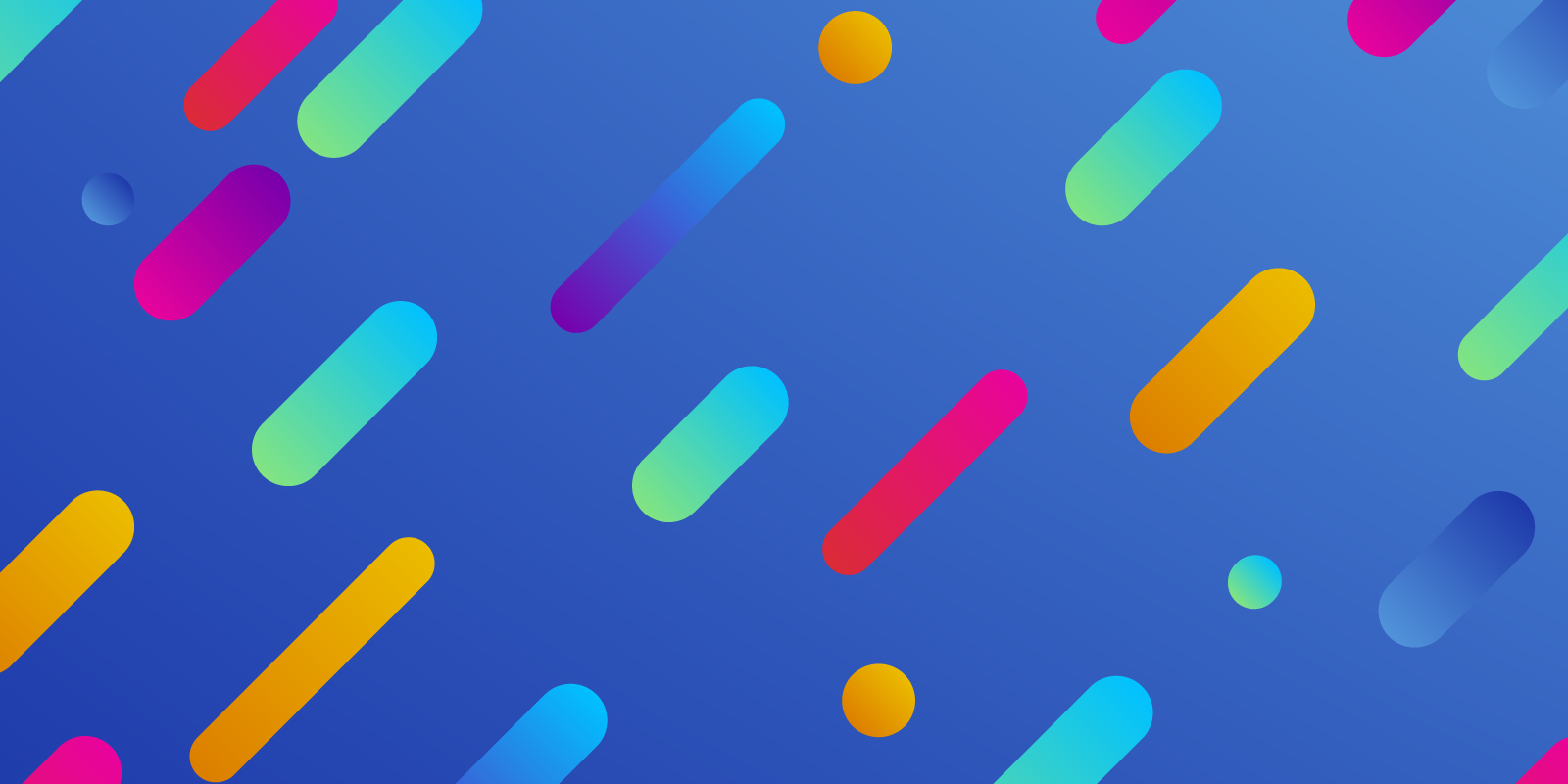













10 comments
muito legal, show
muito, mas muito legal mesmo essa técnica! mas que tal você Ágata, fazer em uma foto minha? não entendo nada disso HAHA
Tutorial mais que completo! Além de ensinar passo a passo da arte ainda acrescenta dicas valiosas de utilização do Illustrator.
Que bom que gostou Rodrigo! Obrigada pelo comentário.
CARACAAA! QUE MANEIROOO! PARABÉNS!
É sempre interessante ver novas técnicas para usar a plataforma com excelentes ferramentas, para que possa deixar voar a criatividade, muito obrigado pela contribuição.
Muito bom, gostei. Parabéns pelo trabalho! É realmente uma verdadeira fonte de inspiração para designers e artistas.
Abraços
Olá Mélio, ficamos muito agradecidos. Espero que sempre o ajude. Abs! 🙂
Se alguem souber fazer, eu compro um meu rs goapedroleal@gmail.com
Opa tb quero… se alguém souber fazer me escreve que quero 2: mi.pao22@gmail.com