Entenda como o Brigde funciona e por quê você deveria usá-lo.
Para quem ainda não sabe o Bridge é um software de gerenciamento de conteudo e é instalado junto com os pacotes da Adobe Creative Suite. Mas tem muita gente que não faz uso desse software. Esse artigo serve para ajuda-los (e convence-los) a usar o Bridge – não como um software para pesquisa de fotos – mas como um verdadeiro gerenciador de arquivos. Vejam as 10 dicas que todo designer deve saber sobre ele:
Primeira e mais obvia
Prefira o Bridge em vez do Finder ou o Explorer.
Por ser um software para gerenciar conteudo, é isso que ele faz de melhor. Com recursos como colocar labels, classificar por estrelas, por tipos de arquivo e mais uma grande variedade de opções. Isso permite trabalhar com mais rapidez.
Por muitas vezes eu me via navegando por uma infinidade de pastas, referências, clientes e outras tantas possibilidades, que eu sentia que meu trabalho poderia ser mais eficiente, mas organizado e mais rápido. E acredite… ele fica.
Gaste mais tempo fazendo alguma coisa, do que procurando as peças que compõe essa coisa.
Segunda
Navegar com favoritos.
Usar o Bridge não elimina um uso organizado de pastas e arquivos. Por exemplo, eu tenho uma pasta clientes; dentro dessa pasta o nome de cada cliente… e segue numa organização mais ou menos assim:
Cliente > ed.32 > Anuncios / Capa / Diagrama / Docs / Editorial / Materias / PDF / Social / Still / templates
Esse é um exemplo de um cliente / revista que eu uso como padrão e a organização segue em mais níveis e sub-níveis, claro; O importante é encontrar o seu padrão; e depois de encontra-lo você vai aplica-lo a todos os seus clientes.
Depois de organizar seus arquivos, dentro do Bridge, você passa a criar favoritos e jogar as pastas do lado esquerdo. Você irá se surpreender com a velocidade em que você acessa os chamados arquivos roots – aqueles que te guiam para os demais sub-níveis.

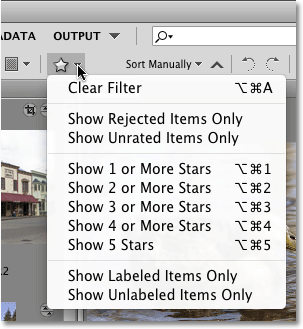
Terceira
Drag and Drop.
Esse é talvez o melhor recurso do Bridge. Do que adiantaria achar facilmente seus arquivos se você tivesse que voltar para o software em que estava trabalhando (InDesign, Illustrator ou Photoshop) e ter que ir em File > Open ou File > Place e ter que procurar de novo o arquivo (e ainda usar o Finder ou Explorer para isso)! Que nada; Achou no Bridge? Arraste para a janela do programa… simples.
Quarta
Preview de Snippets ou arquivos nativos do InDesign.
Caso você use o InDesign para (quase) tudo; assim como eu! Esse recurso é fantástico.
Por não ser um arquivo muito comum, os sistemas operacionais não processam esses arquivos gerando thumbnails. Mas o Bridge sim, portanto você navega pelo Bridge e visualiza os thumbs antes de abri-los, sabendo previamente do que se trata.

Quinta
Batch multiplos arquivos.
Existem alguns recursos que realmente salva tempo. Como renomear arquivos de diversas formas; como por exemplo, numeros na ordem crescente…
Há também o recurso ‘Image Processor‘ do Photoshop que você gera arquivos Tifs, Psd ou Jpgs automaticamente e ainda aplica algum ‘action‘ do photoshop…Imagina aplicar um action como um efeito de instagram em uma pasta com centenas de fotos? Com o Bridge isso se torna facil, facil.


Sexta
Navegar com o path bar. Fazer uso do path bar é fácil, basta clicar na seta a direita e ela abre as sub-pastas para vc selecionar… ao clicar ele abre novamente o novo sub-nível… e assim por diante até você chegar à pasta destino. É mais rápido que o duplo clique, procura, duplo clique…
Sétima
Output e export.
Sim dá para publicar direto para o Facebook, Flickr… ou ainda salvar em um HD ou photoshop.com. Mas que tal enviar para a sua equipe uma previa de um ensaio fotografico? O Bridge também gera um PDf com thumbs dos arquivos para compartilhar com a equipe – tudo na aba ‘Output‘.
Havia um contact sheet onde você podia criar uma lista de pessoas e emails para envio, mas esse recurso foi descontinuado e confesso para vocês, não sei porque! Sempre me pareceu uma ótima idéia.

Oitava
Achar arquivos rapidamente com a pesquisa.
Esse é o objetivo maior do Bridge e se você usá-lo com as dicas acima, acredite, você vai encontrar seus arquivos mais rápido.
Use o campo pesquisa, classifique por tipo, use os filtros para visualizar somente os arquivos três estrelas… e por aí vai. O campo de pesquisa é muito bom e ignora Caps e procura por pedaços de palavras; E ainda respeita a hierarquia de arquivos – pesquise somente de uma pasta para frente.
Nona
Uso de metadatas e palavras-chave.
Grande parte do poder do Bridge está no metadata. Existem campos que são gerados automaticamente, mas existem outros editáveis como autor e muitos outros.
Use, mas não abuse; não edite os campos você sabe que não vai usar; a regra aqui é ganhar tempo e não se tornar burocrático. As palavras-chaves também são úteis pois podem ser usados, automaticamente, nos filtros.
Décima e útlima
Salvar as pesquisas e criar coletâneas.
Na verdade coletâneas é uma forma de salvar pesquisas. Basta ir na aba ‘collections‘ e criar uma.
Ao navegar pelas fotos e arquivos, você vai arrastando para essa coletânea. Perceba que ele não move ou copia os arquivos, assim ele não modifica o local das mesmas. Ele serve para criar grupos com conteúdo de seu interesse e de diversas partes do computador.
Você pode criar uma coletânea e depois criar um preview com o output, por exemplo – rápido, fácil e sem mexer na organização dos arquivos do seu computador.

Por experiencia propria, eu posso dizer que essas dicas são válidas e ajudam mesmo. Caso você se sinta estranho usando o Bridge no começo; a minha dica é: insista! Você pode estranhar no começo e até se ver voltando para o Finder ou o Explorer mas com o uso constante a sua produtividade vai melhorar.
Espero tê-los ajudado, pois o nosso objetivo não é simplesmente achar as coisas mais rápido; e sim sermos mais eficientes.
PS.: Dica de última hora: Evite o mini-bridge do InDesign… eu acho ele terrível e não vejo serventia nenhuma!! 😉





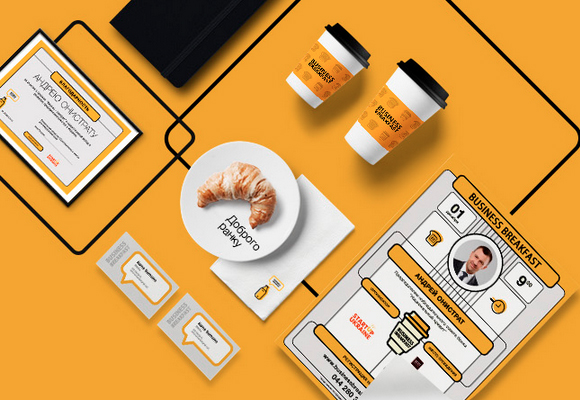










11 comments
Tudo lindo e maravilhoso… assim é o Bridge 😉
Só que algumas vezes eu queria tanto simplesmente poder abrir 2 ou mais pastas ao mesmo tempo no bridge… tipo ter várias janelas do Bridge abertas. Seria isso possível?
Muito obrigado pelo post. Virei mais fã ainda.
Sim, é possivel!
Com ele aberto, vá no menu arquivo e depois em nova janela
Olá !
Em meu Mac eu uso o Dell U2413 devidamente calibrado.
Controle de suporte JPG e TIF desativados.
Configuração de Prova configurada para Adobe RGB 1998
Área de trabalho: AdobreRGB 1998
Minha questão:
Certos arquivos no Bridge têm cores diferentes quando abro no Photoshop. Saberia dizer o motivo ?
Antecipadamente agradeço a sua resposta.
O seu Bridge está com um ‘settings’ diferente para o gerenciamento de cores. O photoshop tem um, o illustrator tem outro e o bridge deve ter outro… todos diferentes. Para corrigir isso, utilize o Bridge; abra o menu Edit > Creative Color Settings. No photoshop vc encontra no menu > Edit > Color settings. Mas no Bridge ele ‘alinha’ todos os programas da Creative Suite (ou seja, do pacote adobe). Assim todos terão o mesmo ‘settings’, para cores (inclusive o InDesign e Illustrator). No menu que aparece, vc tem que dominar um pouco os termos… se não dominar, escolha no pop-up menu a opção “Generic North America” e aplique para todos os apps do Creative Suite. As graficas que eu trabalho usam o perfil europeu.. então eu configuro o color settings para RGB>Adobe RGB 1998, depois CMYK US WEB Coated SWOP v2 (apesar de preferir o FOGRA39 = europeu) e ganho de ponto de 20% para gray e cores spot. Aí entra uma dica minha… eu sempre trabalho com imagens RGB, mesmo para impresso(!) com perfil de cor ‘generic purpose north america’, somente o RGB é diferente e deixo o fechamento com perfil de cor (Embedded profile) para o indesign fazer… aí eu uso um ‘settings’ de fechamento pra isso e ele faz o resto. inclusive a conversão para CMYK, preservando as porcentagens e aplica o profile europeu FOGRA39. mas fechamento é uma outra coisa.. que fica para um outro dia. Espero ter ajudado.
Uma aula, e muito útil por sinal, nessa parte de gerenciamento de cores, algo que nem esperava encontrar nesse post (ótimo por sinal) mas que ando com essa pulga atrás da orelha faz tempo.
Fiquei ainda um pouco na dúvida de qual selecionar, pois estou no momento trabalhando com impressos e com conteúdo pra web tbm. Qual escolho, quais as pertinências??? se puder me ajudar agradeço muito.
Luciano, bom dia!
Cheguei por aqui buscando ideias que ajudem em meu atual problema de armazenamento organizado de fotos.
Esclareço que sou absolutamente amador em fotografia e softwares de edição. Mas gosto das coisas organizadas e cronologicamente agrupadas.
A grande dificuldade que enfrento é com a organização de fotos tiradas com diferentes dispositivos (iPhones, iPads, Câmeras, etc.) que ocorrem com muita frequência em viagens em família, aniversários, encontros de amigos, etc… Quando viajo com minha mulher e minha filha voltamos com fotos de 3 iPhones, 2 iPads e da Câmera Sony. Passo tudo para o computador e guardo em pastas, mas ficam agrupadas por nome (que é diferente para cada dispositivo).
Gostaria de um sistema que permitisse a mescla das foto dos diferentes dispositivos organizando-as pela data/hora em que foram tiradas.
Caso possa me auxiliar, desde já agradeço.
Luis E Santos
Ola, lendo o seu comentário suponho que vc, ao descarregar no seu computador ou HD, já separou por pastas do jeito que preferir. Tipo, “churrasco – Domingo” e lá vc descarrega todas as fotos referentes, independente do dispositivo. ok?! Se vc fez isso tente organizar as fotos dentro dessa pasta pela “data criada”. No Bridge vá em View > Sort > by date create. Ele vai usar as info (metadata) do arquivo de foto para colocar na sequencia em que foram tiradas. Depois disso vá em Tools > Batch Rename e coloque numa sequencia crescente por exemplo. Ele vai renomear numa sequencia numerica e vc pode colocar em qualquer outro app para gerenciar fotos pessoais. Eu uso o iPhoto mesmo. Dica plus master jedi: use o Plex para fazer stream das fotos em qualquer dispositivo como, por exemplo, exibir na sua TV 😉
como desativo o browser no explorer e so ativar quando quiser ? Grato Antonio Carlos
Olá!
Como faço para combinar arquivos pdf em único arquivo pelo bridge? É possível?
Obrigada.